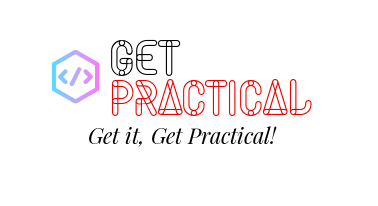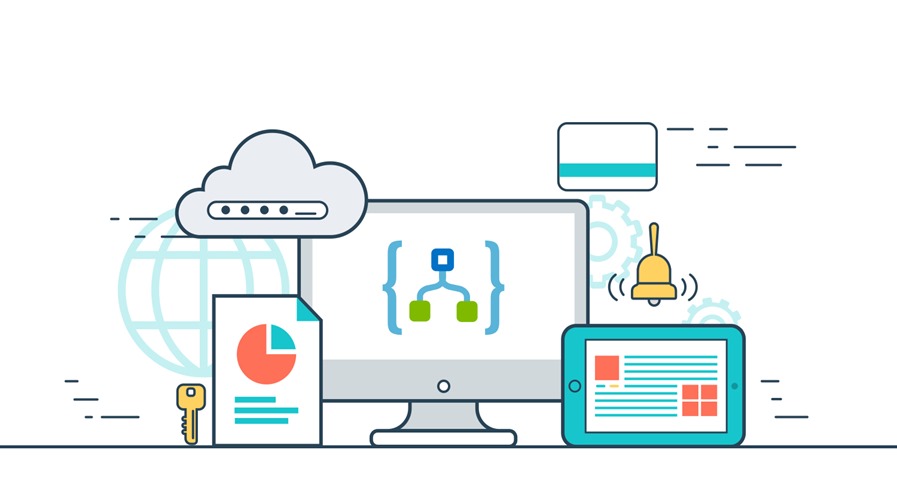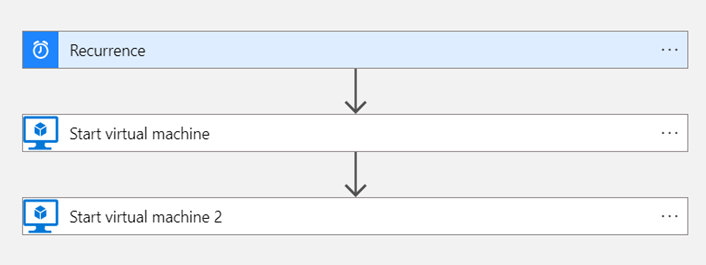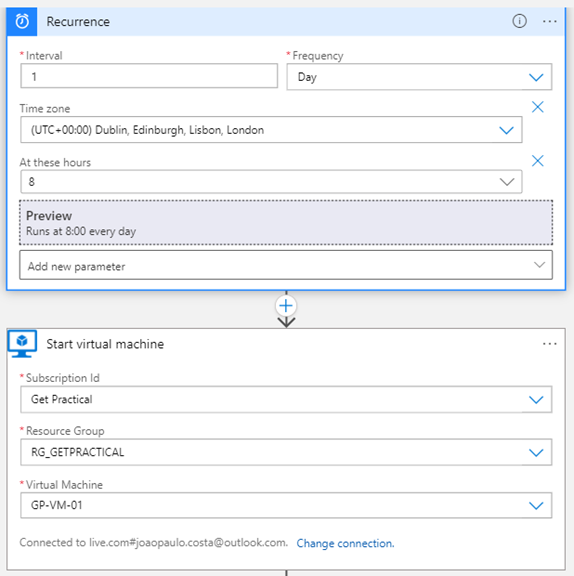In today’s rapidly evolving IT landscape, automation is key to managing complex environments efficiently. Azure Logic Apps offers a powerful, low-code solution for automating workflows across a variety of services. One practical use case for Azure Logic Apps is automating the power management of Azure Virtual Machines (VMs), such as scheduling a VM to power on at a specific time. This can be particularly useful for managing development or testing environments, reducing costs by ensuring that VMs are not running when not needed. Here’s how you can automate the power-on process for an Azure VM using Logic Apps.
Prerequisites
Before we dive into the steps, ensure you have the following:
- An Azure subscription.
- An Azure Virtual Machine you want to automate.
- Basic understanding of Azure Logic Apps.
Step 1: Create a New Logic App
- Sign in to the Azure Portal.
- Navigate to Create a resource > Integration > Logic App.
- Fill in the necessary information such as the Logic App name, subscription, resource group, and location. Then, click Review + create and Create.
Step 2: Create a Recurrence Trigger
Once your Logic App is deployed, it’s time to create a trigger:
- Open your Logic App in the Azure Portal.
- In the Logic Apps Designer, start with a blank Logic App.
- Search for and select the Recurrence trigger.
- Configure the recurrence to suit your schedule, such as every day at a specific time.
Step 3: Add a Start Virtual Machine Action
After setting up the trigger, you need to add an action to power on the VM:
- Click + New step.
- Search for and select the Start Virtual Machine connector.
- Sign in to your Azure account if prompted.
Step 4: Configure the Start Virtual Machine Action
To configure the Start Virtual Machine action to power on your VM, follow these steps:
- In the Subscription ID field, select the subscription containing your VM.
- For Resource Group, select the resource group of your VM.
- In the Virtual Machine field, navigate and select the VM you wish to automate.
Step 5: Save and Test Your Logic App
- Click Save to apply your configurations.
- Test your Logic App by clicking Run. You can monitor the run history to see if the VM was successfully powered on according to your schedule.
Conclusion
Automating Azure VM power management using Logic Apps not only saves time but also helps in reducing operational costs. By following the steps outlined above, you can set up your Logic App to power on your Azure VMs on a schedule that suits your business needs. Azure Logic Apps’ easy-to-use interface and powerful integration capabilities make it an ideal tool for automating a wide range of tasks in Azure, empowering you to focus more on strategic initiatives rather than routine operations.
Remember, the power of Azure Logic Apps doesn’t stop at VM management. Explore other connectors and actions available within Logic Apps to automate your workflows across Azure services and third-party applications, enhancing your productivity and efficiency.
Joao Paulo Costa